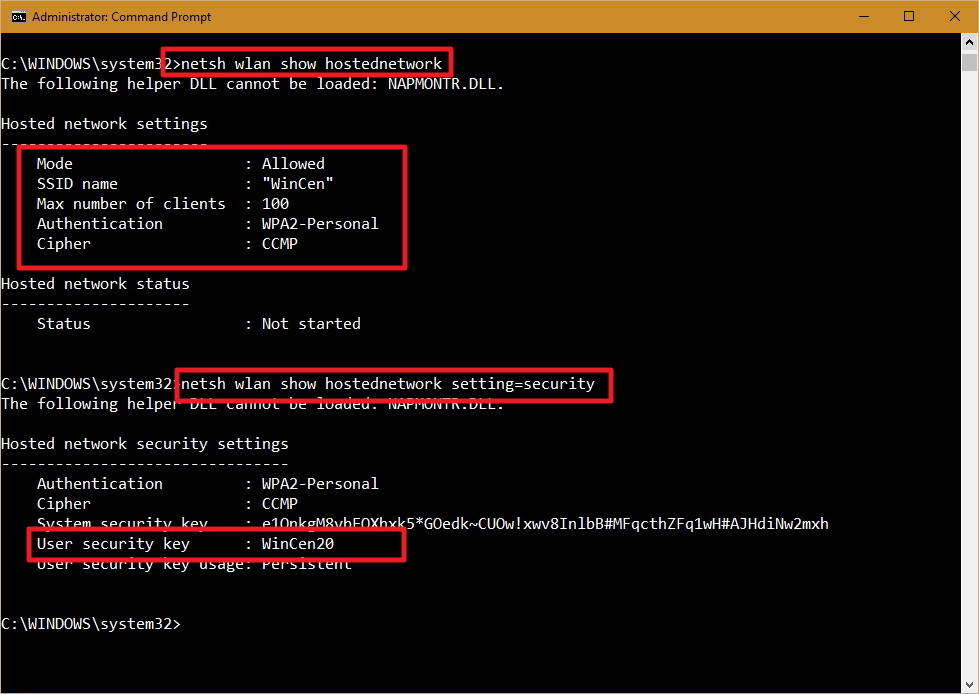Si necesitas compartir Internet desde tu computador con Windows 10 a tu Smartphone, puedes hacerlo siguiendo estos sencillos pasos:
- Validaremos si nuestro adaptador de red es compatible y nos permite habilitar una red Hotspot.
- Lo primero es verificar que nuestro adaptador de red inalámbrica sea compatible con la función de hotspot, para esto usaremos el siguiente comando: NETSH WLAN show drivers en una consola de CMD
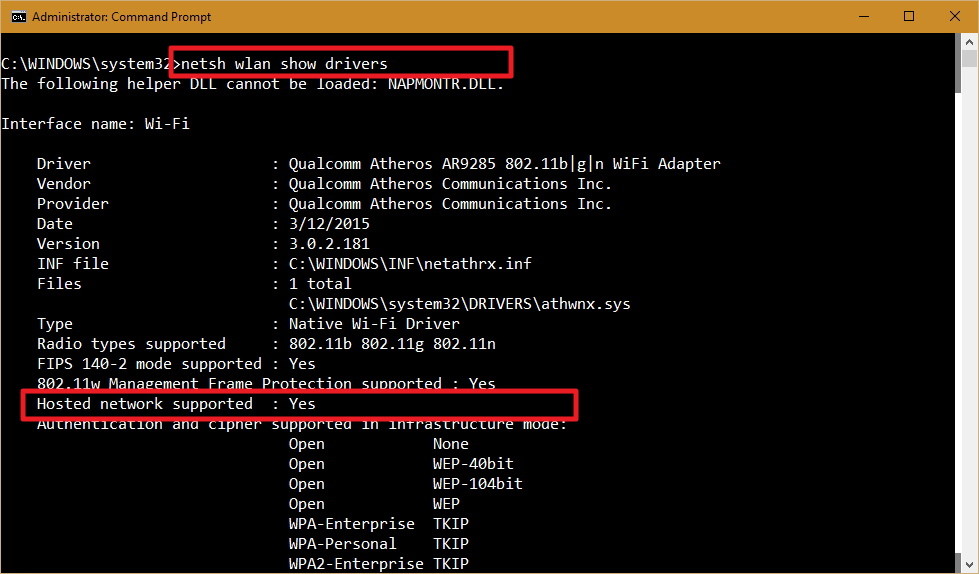
Si en la pantalla de salida dice Red hospedada admitida: sí, entonces se puede continuar con la guía. Si no se admite el adaptador inalámbrico, usted podría tratar de usar un adaptador inalámbrico USB que admita la función.
- Lo primero es verificar que nuestro adaptador de red inalámbrica sea compatible con la función de hotspot, para esto usaremos el siguiente comando: NETSH WLAN show drivers en una consola de CMD
- Crearemos nuestro Hotspot con Windows 10.
La creación de un punto de acceso inalámbrico en Windows 10 es bastante sencillo, no tenga miedo de usar la linea de comandos CMD, sólo tiene que seguir los siguientes pasos para configurar una red inalámbrica Alojado:- En nuestra ventana de CMD (simbolo de sistema) ingrese el siguiente comando:
NETSH WLAN set hostednetwork mode=allow ssid=NombreDeLaRedWifi key=Contraseña
El SSID es el nombre que desea para identificar la red inalámbrica cuando se intenta conectar un nuevo dispositivo, y la contraseña es la clave de seguridad de red que desea que los usuarios utilizan para conectarse a la red. (Recuerde que la frase de contraseña tiene que tener al menos 8 caracteres de longitud.)
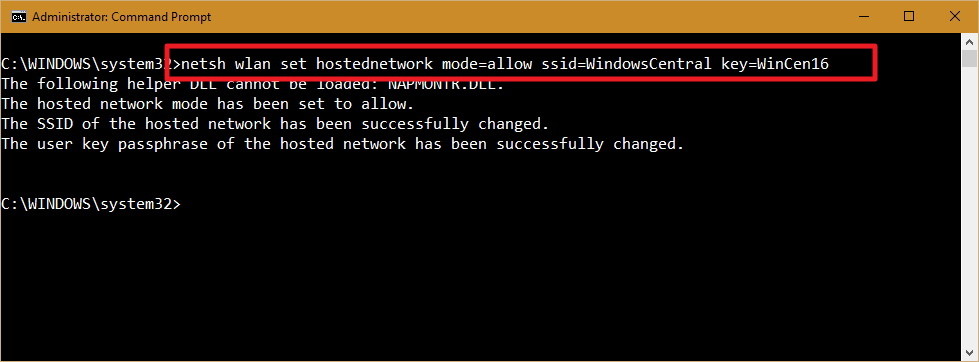
- Una vez que ha creado una red hotspots, escriba el siguiente comando para activarlo:
NETSH WLAN start hostednetwork
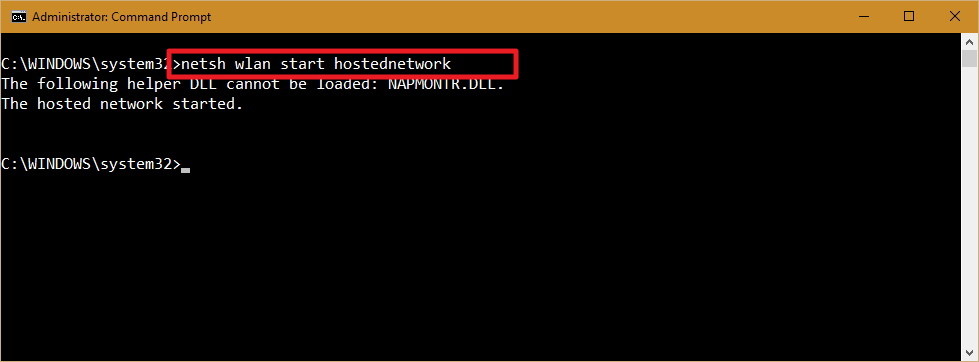
- En nuestra ventana de CMD (simbolo de sistema) ingrese el siguiente comando:
- Compartiremos la conexión.
Hasta aquí, se crea e inicia una Red Hotspot de Windows 10. Sin embargo, cualquier dispositivo con conexión inalámbrica no será capaz de acceder a Internet por el momento. La última cosa que necesita hacer es compartir una conexión a Internet mediante el sistema de “Conexión compartida a Internet” de un adaptador de red físico.- Utilice la tecla de Windows+X atajo de teclado para abrir el menú de usuario avanzado y seleccione Conexiones de red
- Ahora, haga clic en el adaptador de red con conexión a Internet – esto podría ser una Ethernet tradicional o adaptador de red inalámbrica – seleccione Propiedades.
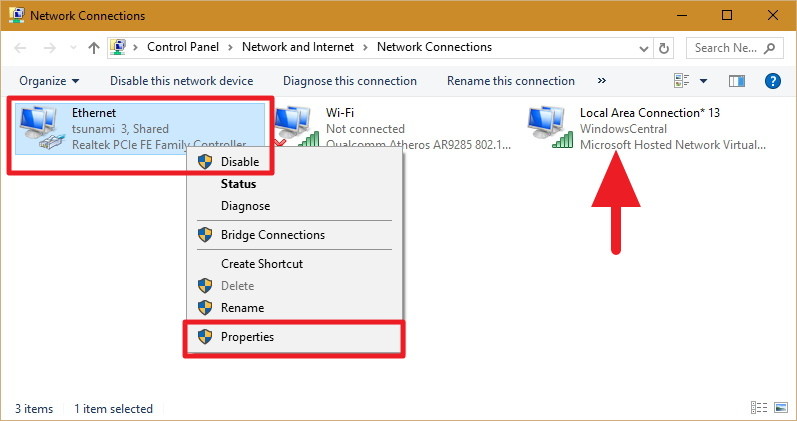
- Haga clic en la pestaña compartir.
- Seleccione el permitir que otros usuarios de la red se conecten a través de conexión a Internet de este equipo.
- A continuación, en el menú desplegable de Conexión de red doméstica seleccione el adaptador conectado a internet.
- Haga clic en OK para finalizar.
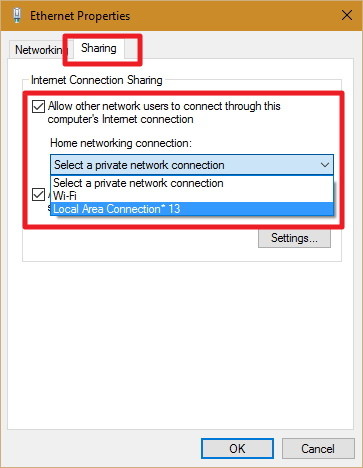
- Como dejar de compartir la conexión.
Si quiere detener temporalmente la opción de permitir que otros dispositivos se conecten de forma inalámbrica a través de su computador, puede escribir el siguiente comando en el símbolo del sistema CMD y pulse enter:
NETSH WLAN stop hostednetwork
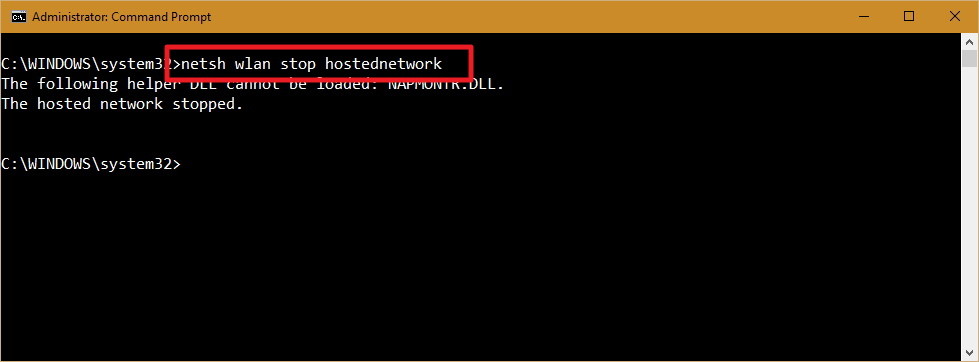
Ahora si quiere iniciarlo debe escribir:
NETSH WLAN start hostednetwork
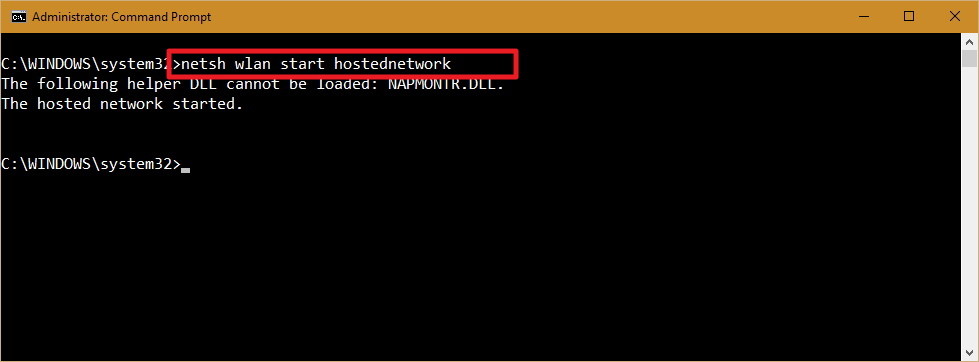
- Como ver la configuración actual de nuestro Hotspot.
Existen dos comandos para ver la configuración de red Hotspot de su computador:
El siguiente comando muestra el nombre del modo y el SSID en uso, el número máximo de clientes que pueden conectarse, el tipo de autenticación y cifrado:
NETSH WLAN show hostednetwork
Y el siguiente comando también revelará la clave de seguridad de red actual, entre otros ajustes, similar al comando anterior:
NETSH WLAN show hostednetwork setting=security