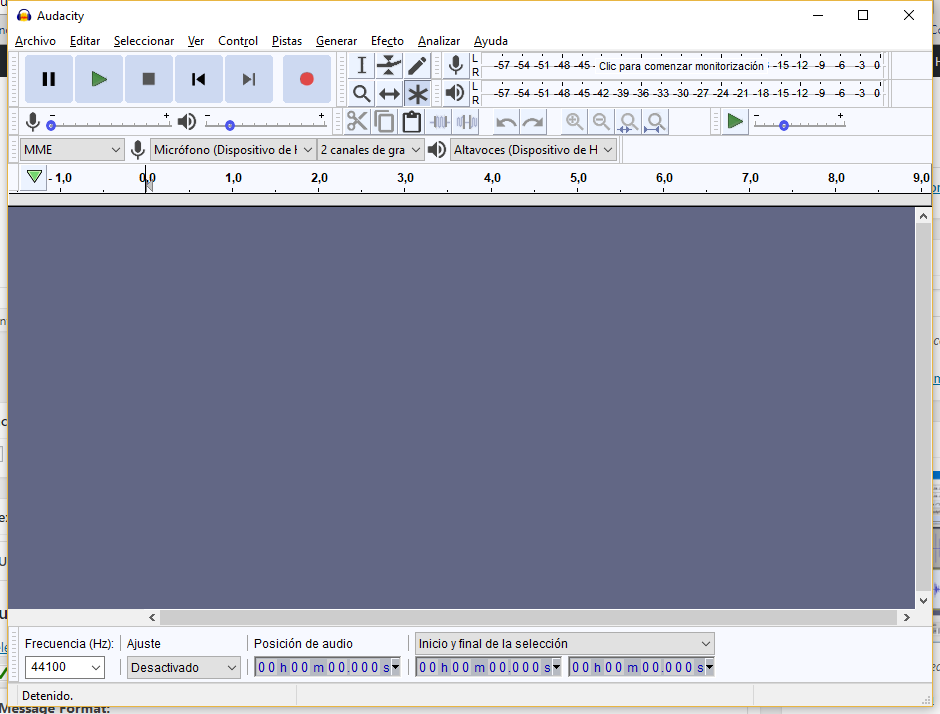Audacity es una aplicación (Programa) informática multiplataforma (Funciona en Windows, Linux, MAC, entro otros sistemas) libre (No requiere pagar por una licencia), que se puede usar para grabación y edición de audio, distribuido bajo la licencia GPL.

Fue creado en otoño de 1999 por Dominic Mazzoni y Roger Dannenberg en la universidad de Carnegie Mellon. Tras lo cual fue publicado en SourceForge.net como software libre en mayo de 2000. En mayo de 2008, Audacity fue incorporado a la lista de los 100 mejores productos del año según los lectores y editores de la revista PC World.
Alguna de las principales características son:
- Grabación de audio en tiempo real.
- Edición archivos de audio tipo Ogg Vorbis, MP3, WAV, AIFF, AU , LOF y WMP.
- Conversión entre formatos de tipo audio.
- Importación de archivos de formato MIDI, RAW y MP3.
- Edición de pistas múltiples.
- Agregar efectos al sonido (eco, inversión, tono, etc).
- Posibilidad de usar plug-ins para aumentar su funcionalidad.
Como instalar Audacity en Windows 10 Pro:
- Descargamos el programa desde la web de Audacity, para nuestro caso la descarga sera para Windows y la version 2.2.1.
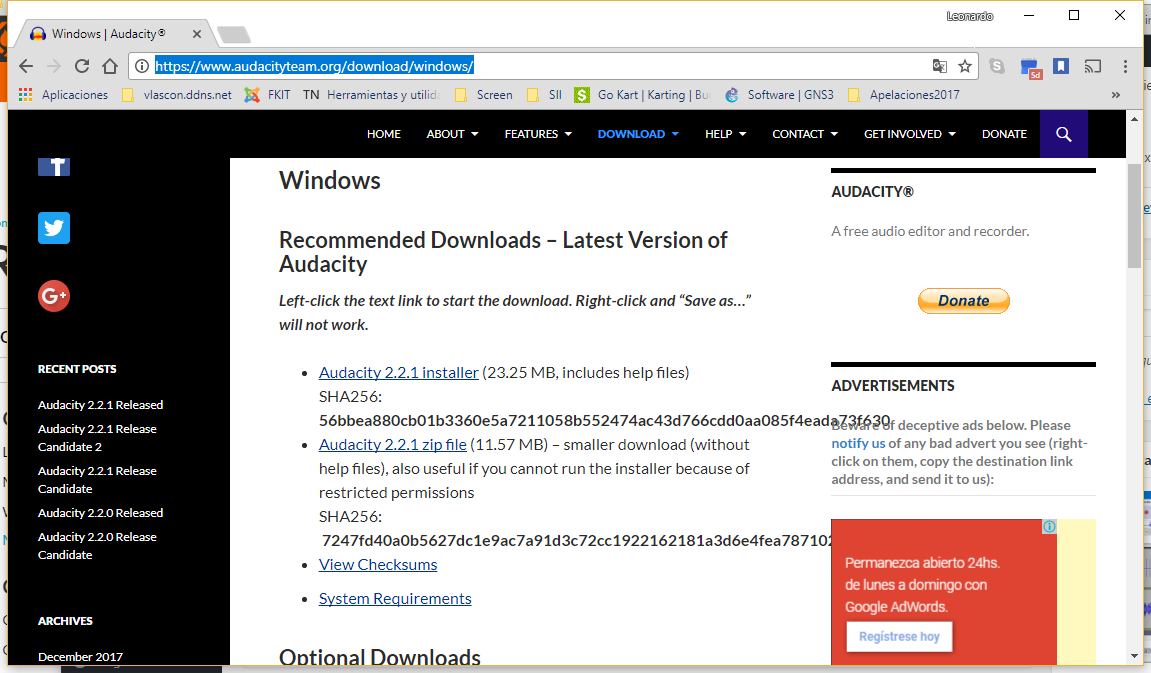
- Seleccionamos el idioma
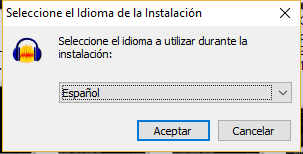
- A continuación nos mostrara información respecto a la aplicación, debemos presionar siguiente
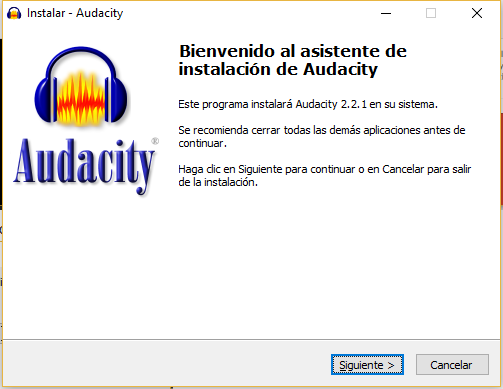
- Siguiente
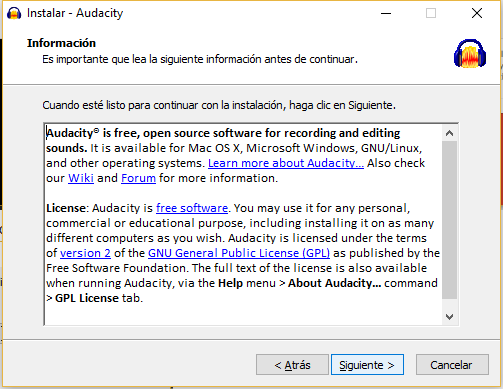
- A continuación nos pregunta donde realizaremos la instalación, mantenemos la opcion por defecto que nos muestra y damos Siguiente

- En la tareas adicionales dejamos tickeada la opción “Crear un icono en el escritorio” y pinchamos en Siguiente
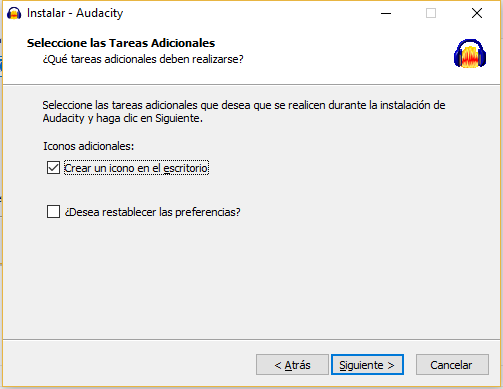
- Nos mostrara el resumen de lo que va hacer, damos clic en Instalar
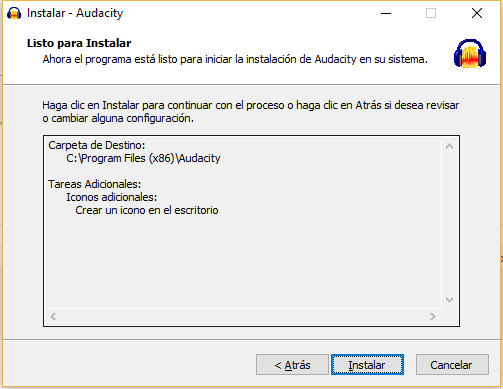
- Al cuadro de información damos clic en Siguiente
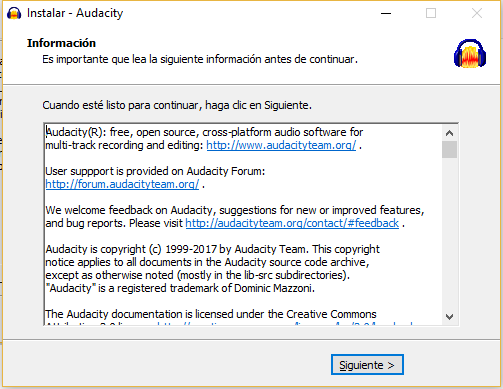
- Ahora ya estamos listo y podemos usar el programa
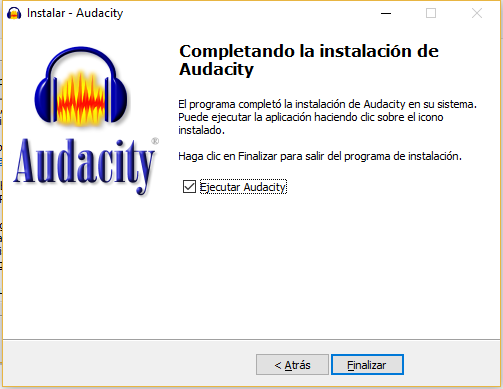
Ahora ya podemos comenzar a usar el programa!